How do I install OpenVAS quickly on Kali Linux?
You can find many methods to install OpenVAS on Kali Linux. But today’s way is to install directly through the official image, which is very fast, if you know more about VMware virtual machine software, you can install it within five minutes!
Steps to Install OpenVAS on Kali Linux
Step 1. Access Official Website
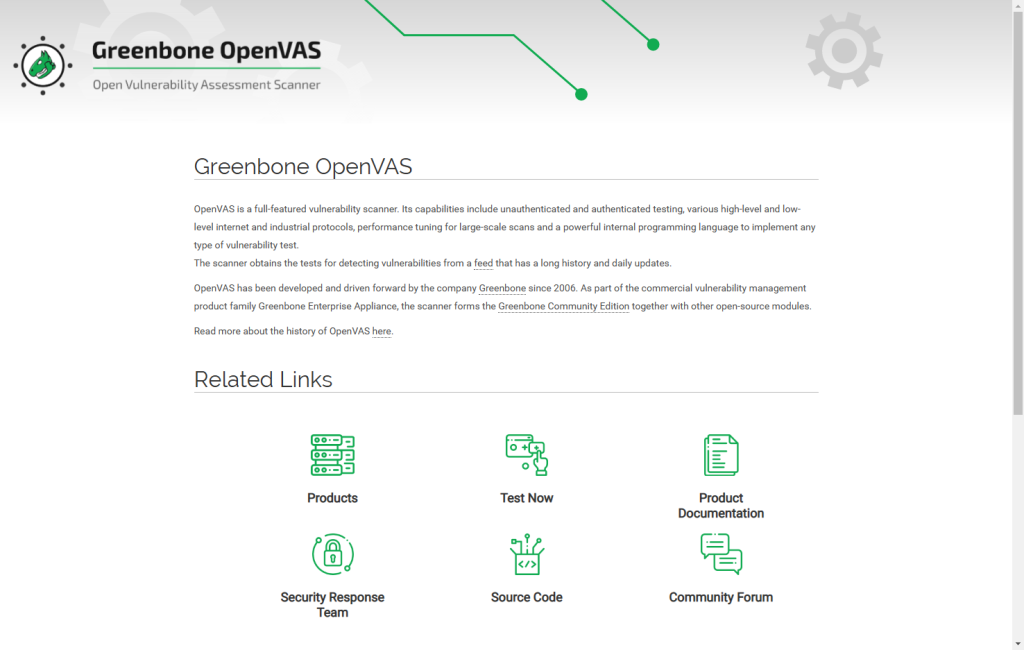
Step 2. Install OpenVAS on Kali Linux
Option 1. Kali Installation
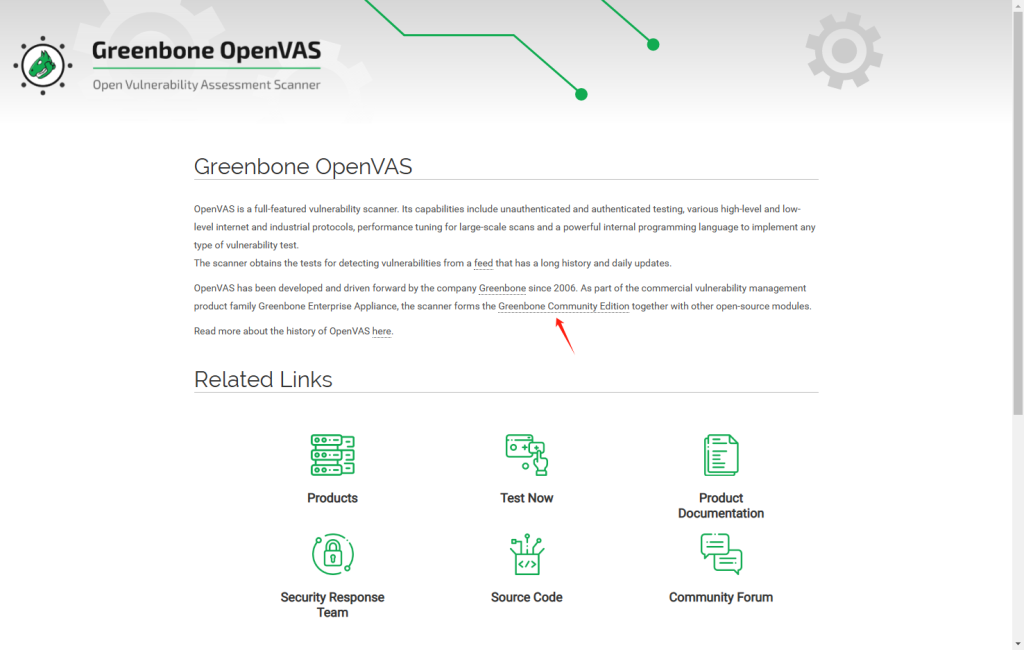
If you still want to choose the Kali installation method, please click on the red part, the Kali installation method is actually very simple, but the source of OpenVAS is abroad, and I am not sure if there will be problems in the installation process.
Go to the Kali Linux official website and click the DOWNLOAD button to display the page below:
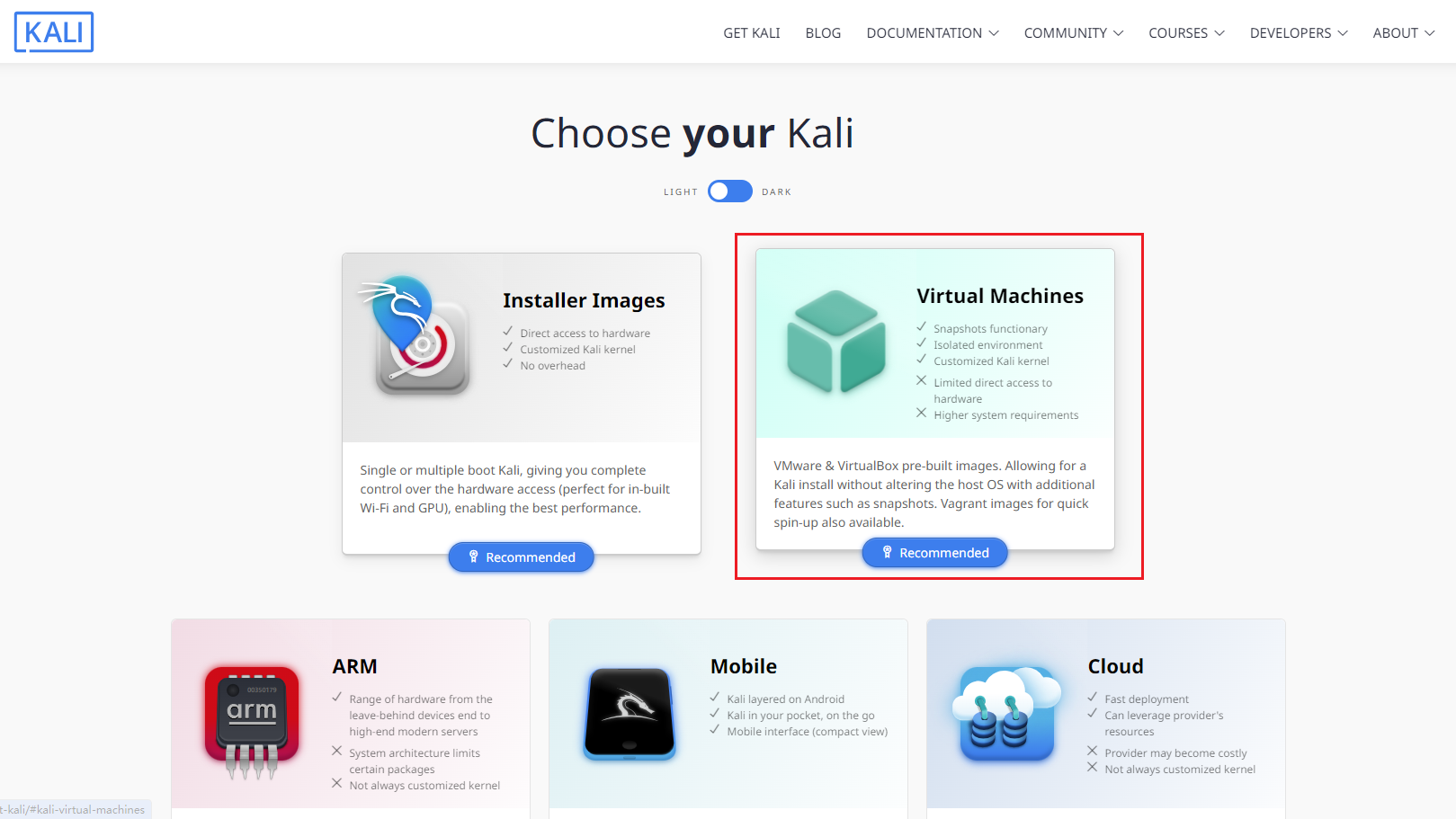
Click on the red section.
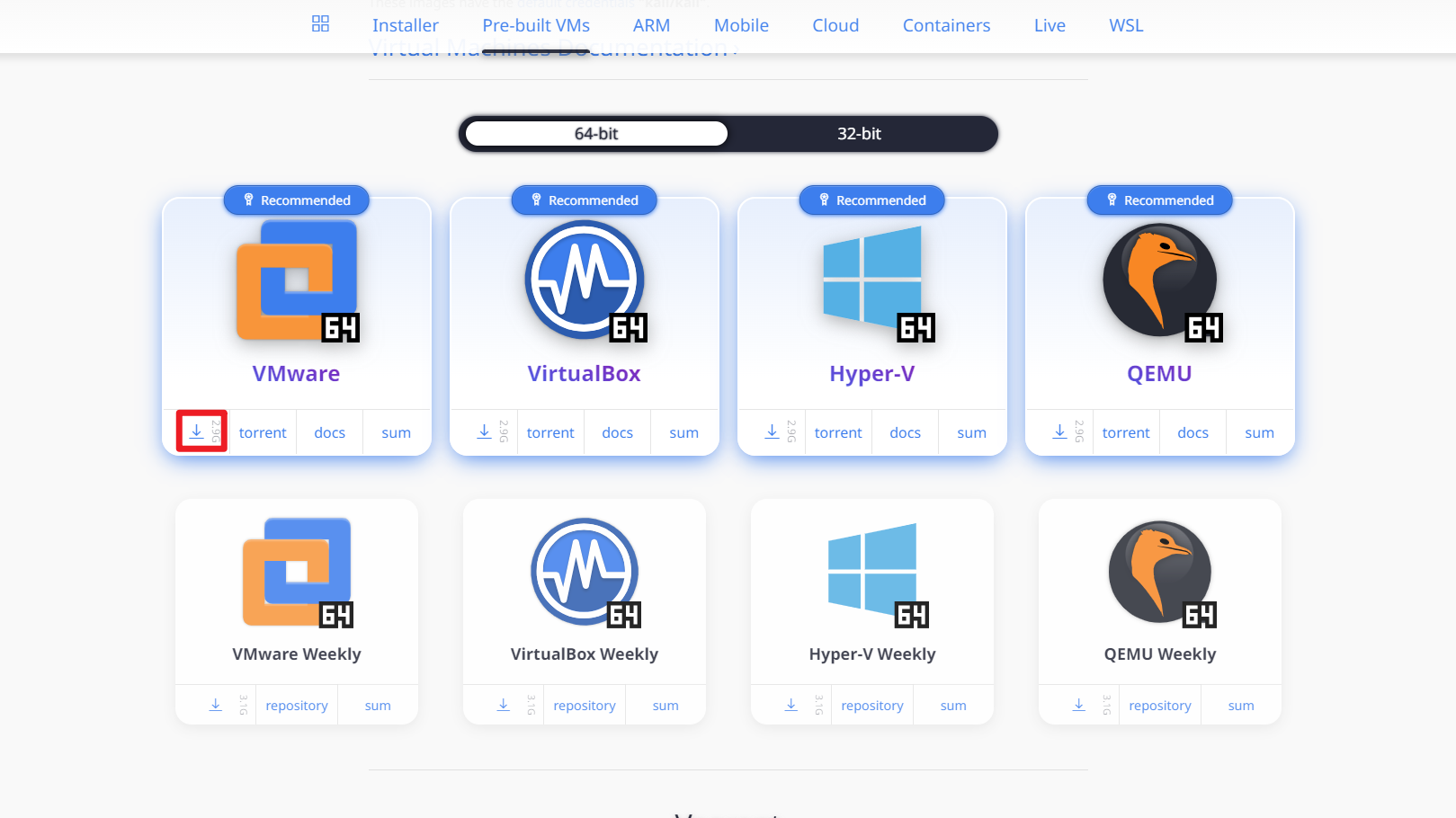
Take VMware as an example, click on the red part to download:
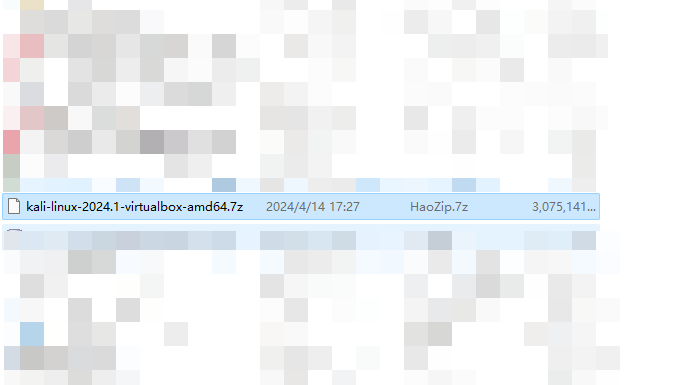
After downloading, you will get a .7z compressed package, and decompress the compressed package.
After decompression, use VMware to open it.
If you want to install Kali in Kali, you can run the following command:
Updates to Kali:
sudo apt-get update
Download OpenVAS:
sudo apt-get install gvm
OpenVas initialization:
sudo gvm-setup
Command to check whether the installation is successful:
sudo gvm-check-setup
Start OpenVAS:
sudo gvm-start
Reset the administrator password:
sudo runuser -u _gvm — gvmd –user=admin –new-password=123456
At this point, the process of installing OpenVAS in Kali is over, if you encounter other problems during the installation process, please find and solve them by yourself.
Option 2. Official Installation
Choose the anchor text of Greenbone and click Greenbone Enterprise TRIAL in the navigation.
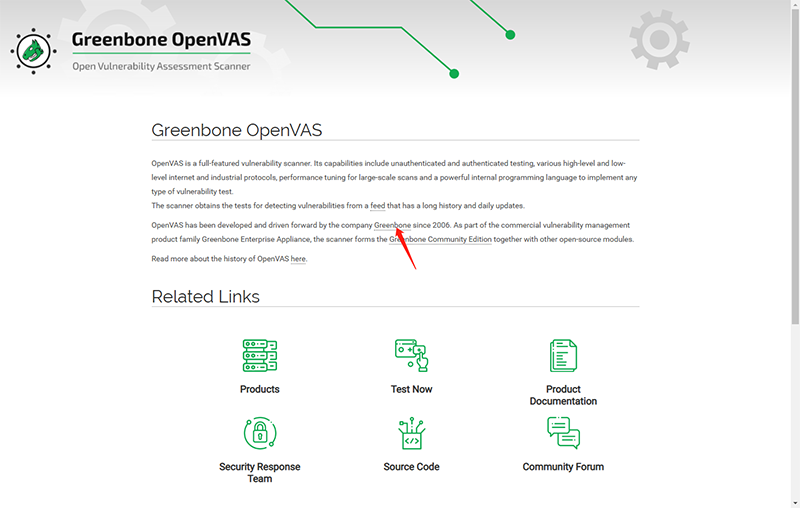
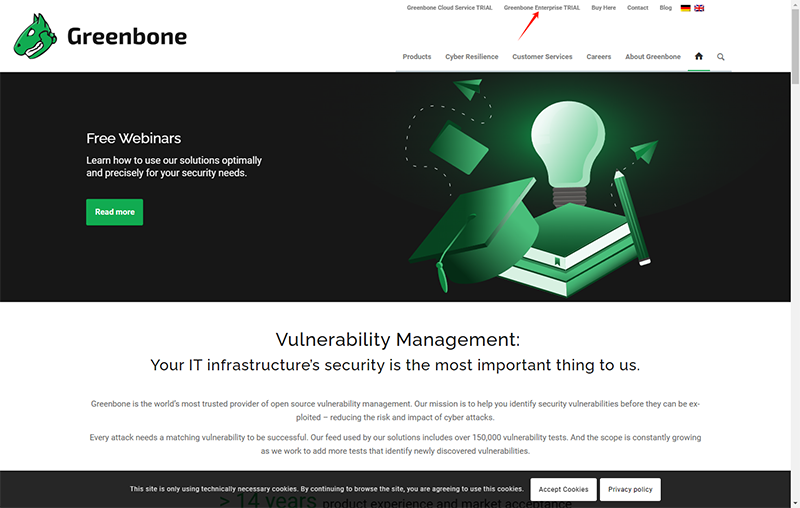
Download VMware Workstation Player/Pro.
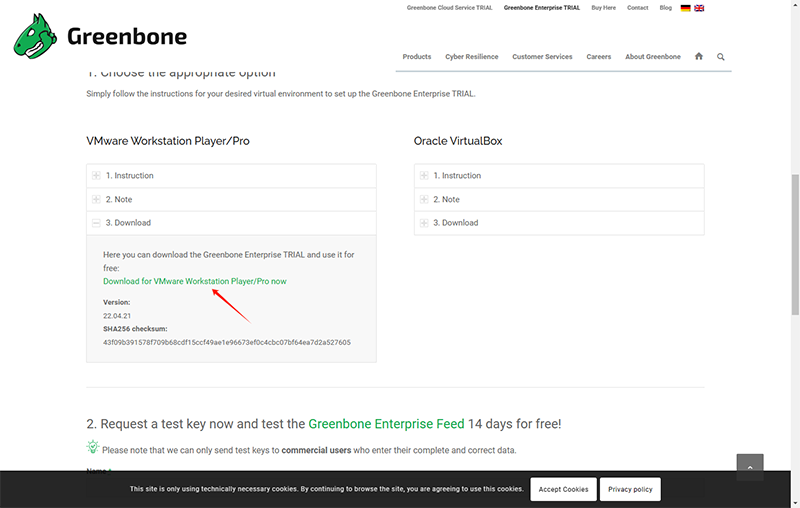
After the file is downloaded, open it with VMware.
1. Description
Request:
Compatibility: VMware Workstation Pro 16 or later, VMware Workstation Player 16 or later.
Minimum requirements: 2 CPUs, 5 GB RAM.
A virtual network adapter with a direct internet connection.
Note: By default, Greenbone Enterprise TRIAL uses a bridged network and requires an IP address from a DHCP server. This can be reconfigured.
There is such a paragraph on the official website:
The Greenbone Enterprise TRIAL allows a quick and easy testing of our appliance solution on Windows/Linux/Mac, even without special know-how. In contrast to the commercial solution, the Greenbone Community Feed is used instead of the Greenbone Enterprise Feed and some management functions are not included (e.g., TLS certificates).
The Greenbone Enterprise TRIAL is available for different virtual environments: VMware Workstation Player, VMware Workstation Pro and Oracle Virtual Box.
2 Formal Installation
After the import is successful, select Enable VM.
Record the following login information:
Username: admin |Password: admin
When you log in for the first time, the GOS Management menu displays the First Time Setup Wizard to help with the basic configuration of GOS.
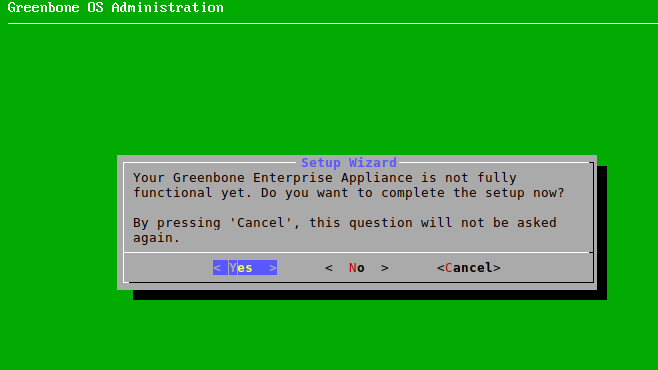
Select “yes” and press Ent.
Note: You can close the wizard by selecting “No” and pressing Enter. Steps that haven’t been completed will be shown again the next time you log in. It can also be done by selecting “Cancel” and pressing Enter key to close the wizard. However, in this case, the incomplete steps will not be displayed again.
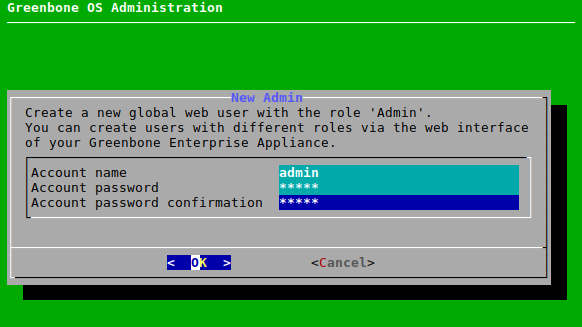
Yes. Enter the username and password of the web administrator and select OK.
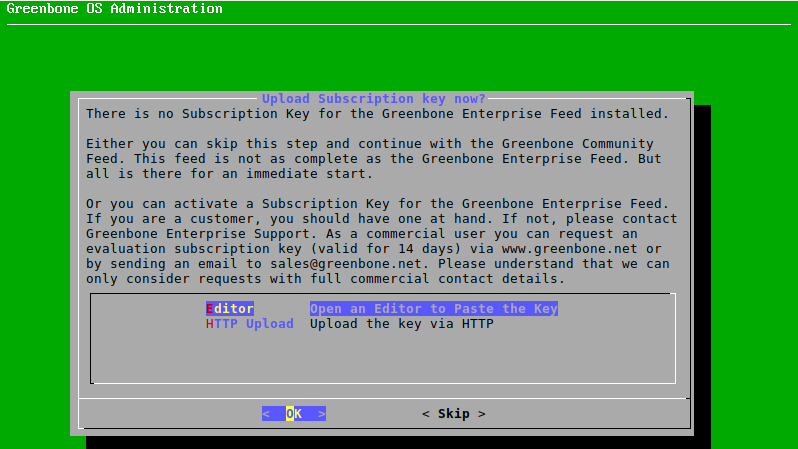
Select skip on this screen, don’t ask why, just choose the right one.
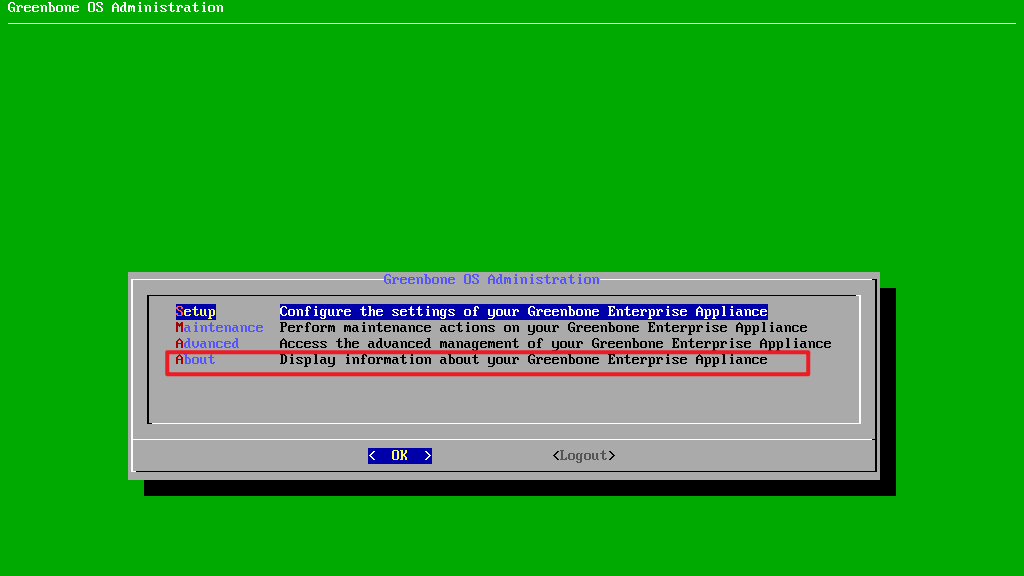
Select About.
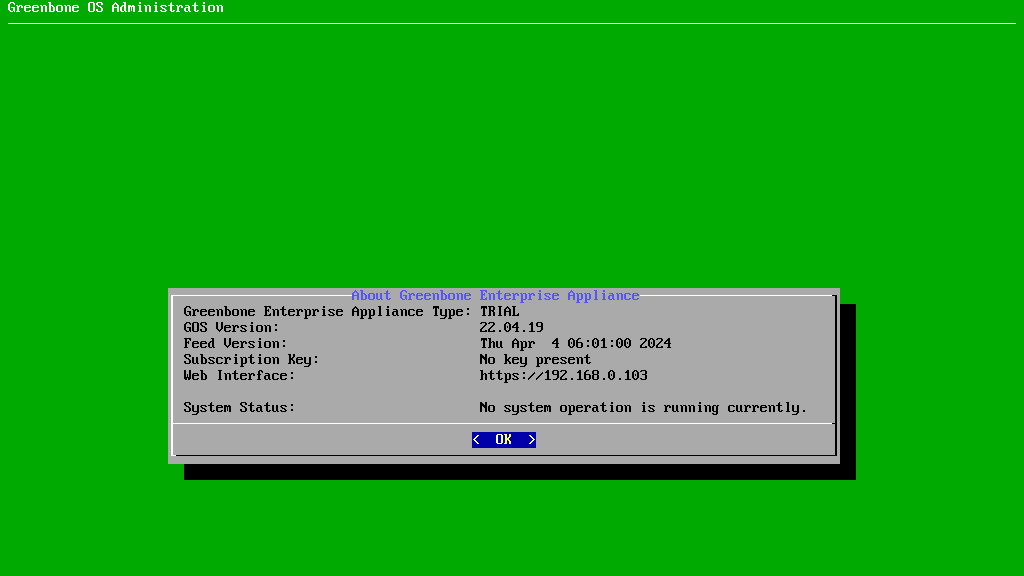
You can see that there is an IP address in the web interface, just open the browser and enter it.
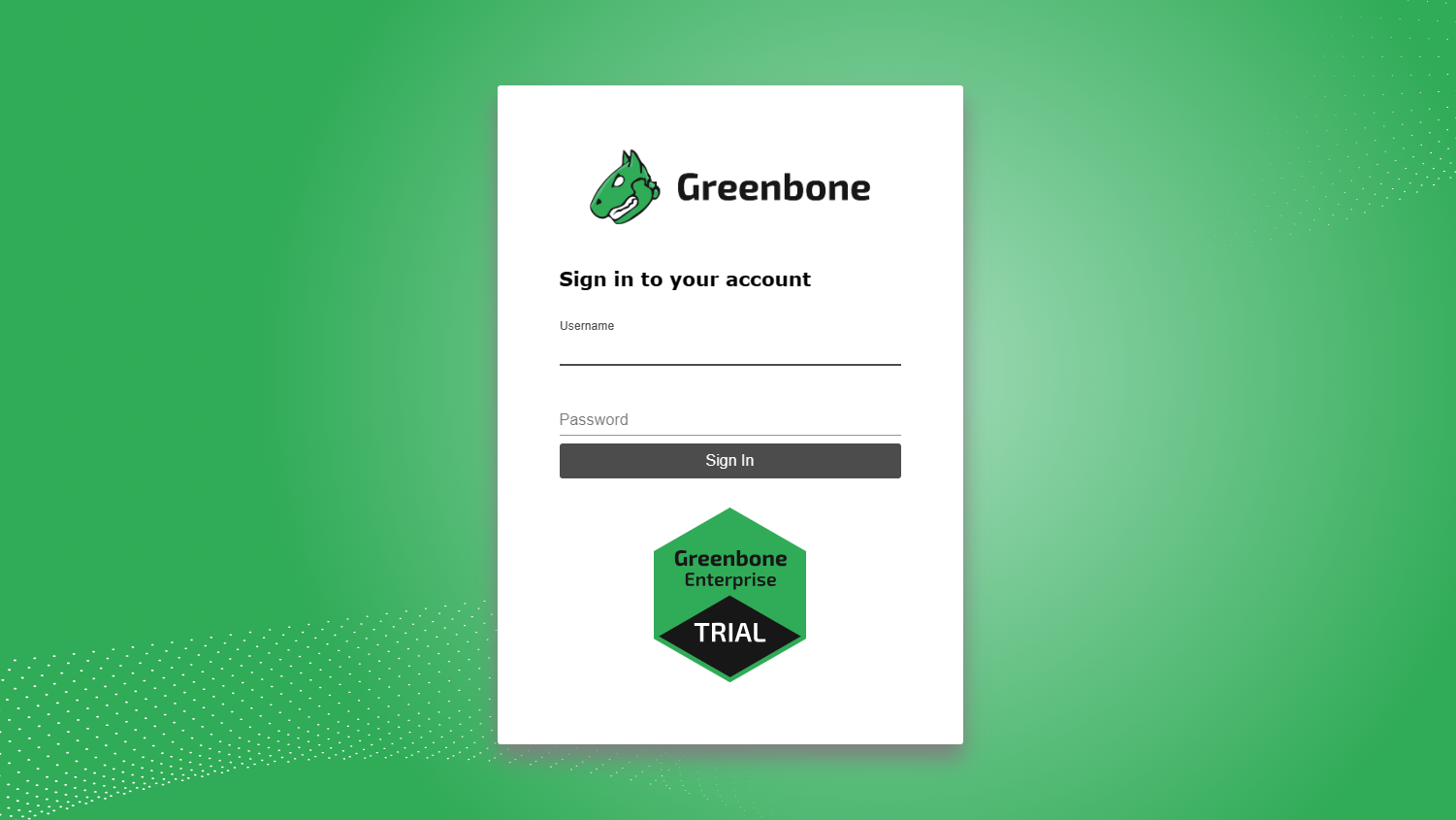
Insert a description of the picture here If you log in successfully, your account and password are admin.
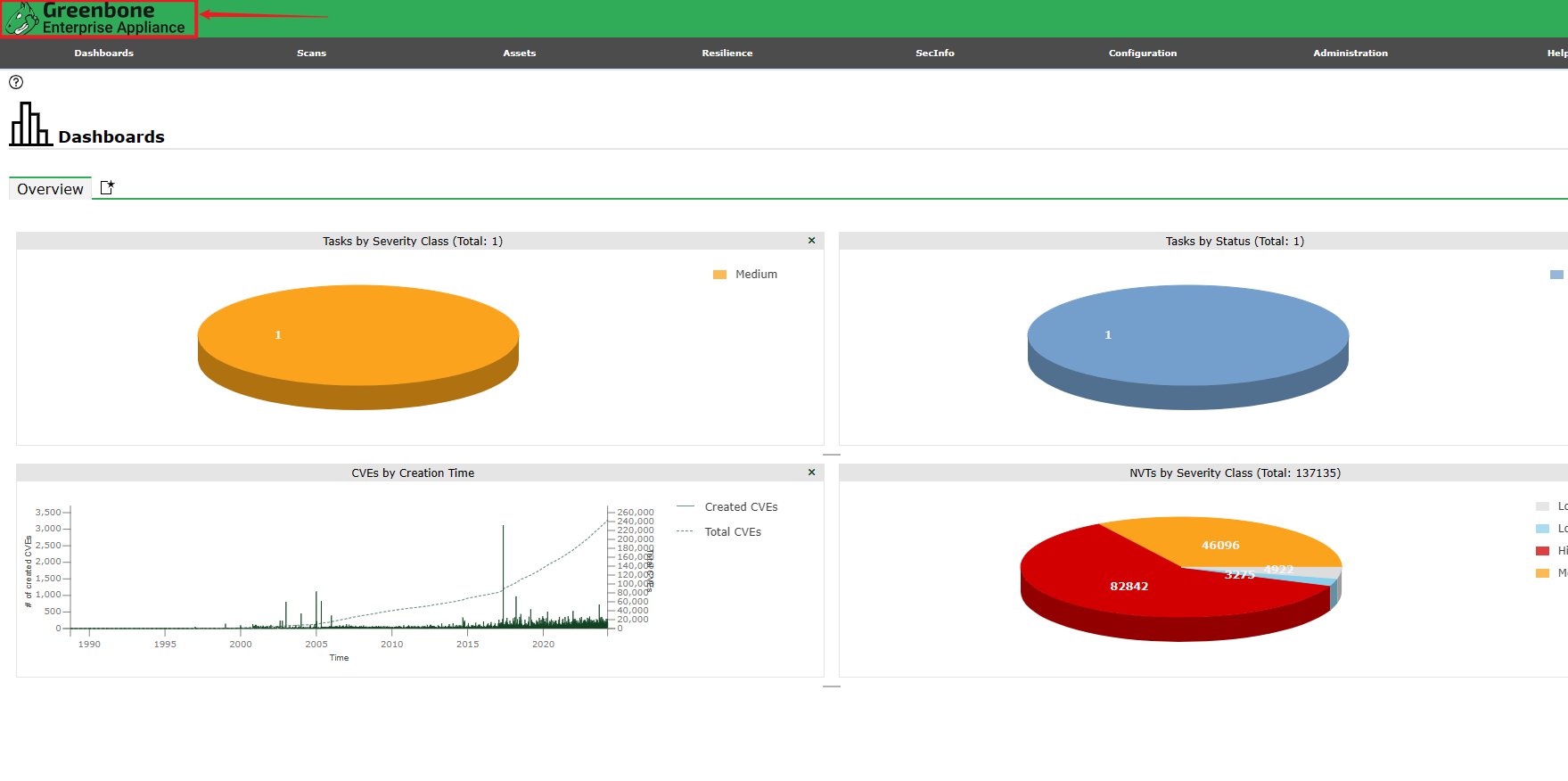
The Enterprise version (probably a trial version) is shown here, but that’s okay, it’s not a problem if you use it once in a while to be able to solve an immediate problem!
Conclusion
It could be efficiently done through two primary methods to install OpenVAS on Kali Linux: using the official Kali installation method or through VMware virtual machine software with the Greenbone Enterprise TRIAL. Both methods are straightforward and can be completed in a few simple steps. By following the instructions provided, you can have OpenVAS up and running on your Kali Linux system quickly, enabling you to conduct vulnerability assessments and improve your security posture. Whether you choose the direct installation from Kali or the virtual machine route, OpenVAS provides a robust solution for your security needs. If you encounter any issues during the installation process, refer to the official documentation or seek additional resources for troubleshooting.



