Using Windows Remote Desktop to connect to a server from home is quite common. Ideally, home internet bandwidth is sufficient, but occasional lag issues can still occur. This usually happens when other devices at home are streaming videos or downloading large files, consuming significant bandwidth, which causes the Remote Desktop connection to lag. When clicking on the connection information, the following window may pop up. It is suspected that enabling UDP is causing the lag. Disabling UDP can resolve this issue.
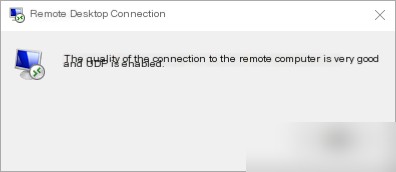
First, run cmd and execute gpedit.msc to open the Local Group Policy Editor.
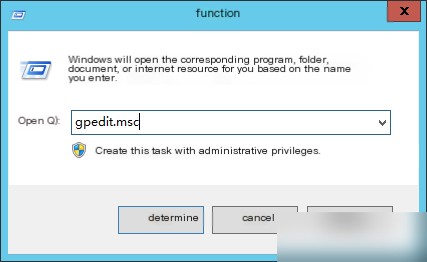
Then, navigate to: Computer Configuration → Administrative Templates → Windows Components → Remote Desktop Services
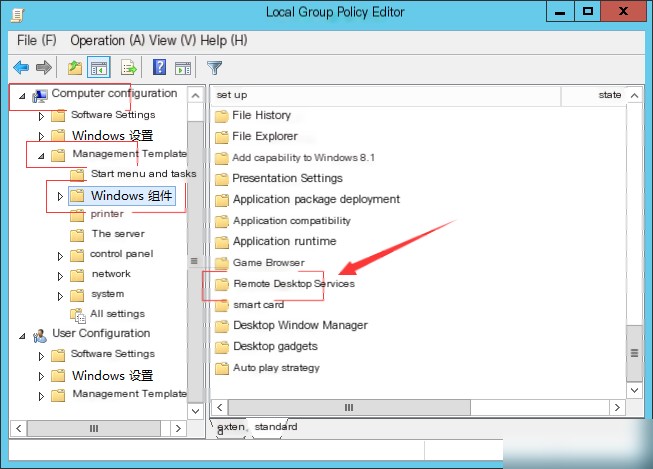
Next, go to: Remote Desktop Connection Client → Disable UDP On Client → Enable
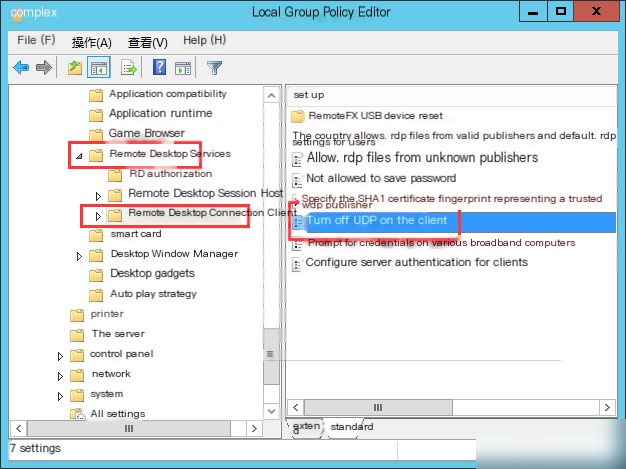
Change the setting from “Not Configured” to “Enabled.”
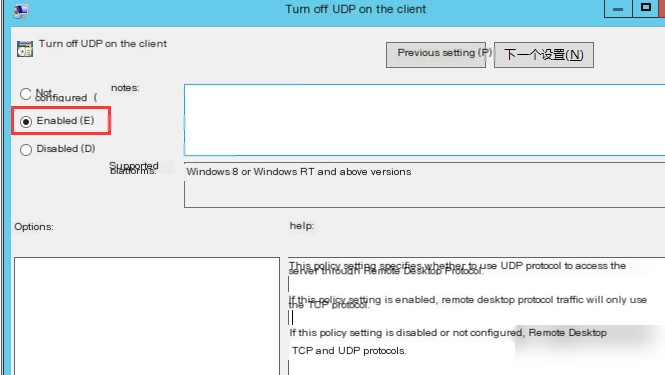
Both the client and server sides need to be configured. After making the changes, reconnect to the Remote Desktop for the settings to take effect. Once applied, the connection information will no longer show that UDP is enabled.
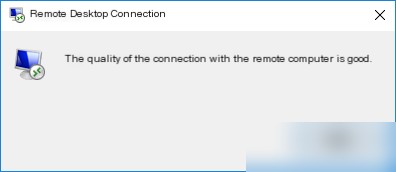
UDP has been successfully disabled, and under normal network conditions, lag issues will no longer frequently occur.



