In routine network management and maintenance tasks, the console port serves as a preferred method for technicians to access network devices like routers and switches. When faced with password issues or device configuration challenges, using the console port password reset and troubleshooting techniques can help restore device accessibility and ensure continued network operation.
The console port offers a physical interface that allows direct interaction with network devices, playing a critical role in initial configuration, password reset, troubleshooting, and emergency repair. This ensures that even when network services are unavailable, technicians can still manage and configure the device using established console port methods.
Connecting a network device to a PC via the console port with a dedicated cable enables administrators to configure and manage the device. This connection is vital when performing console port password troubleshooting and ensures the technician can reset settings or fix configurations without relying on network connectivity.
For those who don’t know much about console cables, here are two simple lines of information:
One end of the console cable is a network cable crystal plug, and the other end is a COM port, which is a serial port. This is the most distinctive feature.
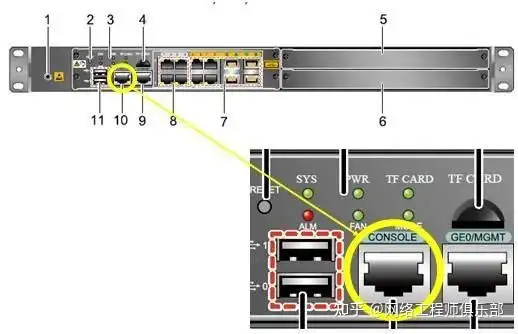
But what should you do if you forget the password when using the Console port? Today I will teach you a few tips so that you don’t feel embarrassed when you forget the password.
Console Port Basics for Password Reset and Troubleshooting
Understanding the Function of the Console Port
- Definition: The console port is a physical interface used to directly connect a computer to a network device (such as a router or switch), usually in the form of an RJ-45 or DB-9 interface.
- Purpose: The Console port is mainly used for initial configuration, daily management, troubleshooting, and emergency repair of the device.
- Features: The console port is usually not affected by network outages, allowing access to the device even when network services are unavailable.
Common device types
- Router: used for packet forwarding and routing, connecting different network segments.
- Switch: Used for data packet exchange within a LAN to improve network performance.
- Firewall: used for network security protection, monitoring and filtering data packets in and out of the network
- Servers: Although servers are not typically managed through the console port, they may use the serial port for emergency management in some cases.
Forgot Your Console Port Password? How to Fix It
01 Log in to the device via SSH/Telnet and change the console port password
Preparation:
- Make sure the network connection is working properly.
- Obtain SSH or Telnet client software.
- Confirm the IP address of the device.
Login device:
- Use an SSH or Telnet client to connect to the device’s IP address.
- Enter your username and known remote access password.
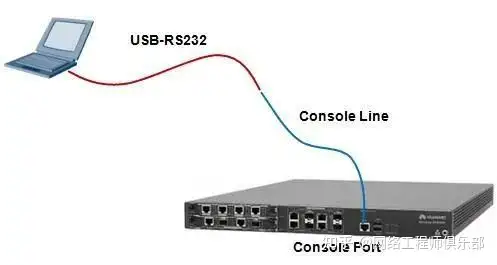
To change your password:
- Enter the command line interface of the device.
- Depending on the device, execute the corresponding command to change the console port password. For example, on a Cisco device, you can use the following command:
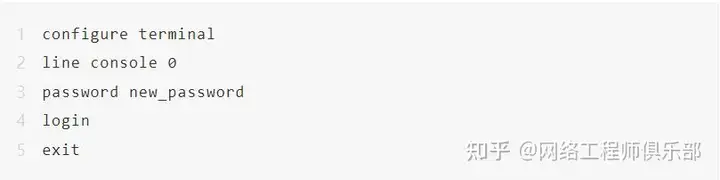
- Save the configuration.
Test the new password:
- Disconnect the SSH or Telnet connection.
- Try to log in using the new console port password.
02 Select Skip Configuration File to start up through the Bootware menu and then manually change the Console port password
Enter the Bootware menu:
- Power off and restart the device.
- Enter the Bootware menu by pressing a specific key or key combination during the device startup process. For Cisco devices, this is usually done by pressing and holding the Ctrl+Break keys during startup.
Select Skip Profile:
- Select the option to skip the configuration file loading. For example, on Cisco devices, you can select ROMMON mode.
Manually change the password:
- Use the command line to enter setup mode on the device.
- Depending on the device, execute the corresponding command to change the console port password. For example, on a Cisco device, you can use the following command:

- After the device restarts, it enters the no-configuration mode.
- Enter global configuration mode using the following command:

- To change the console port password:
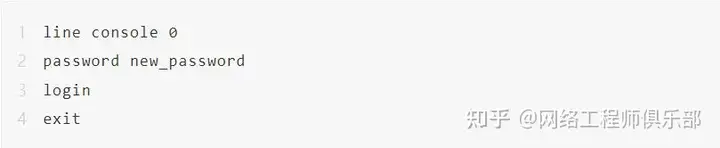
- Save the configuration:
Restart the device:
- Restart the device for the changes to take effect.

03 Select Skip Configuration File to Startup and Roll Back Configuration via the Bootware Menu
Enter the Bootware menu:
- Power off and restart the device.
- Press a specific key or key combination during the device startup process to enter the Bootware menu.
Select Skip Profile:
- Select the option to skip loading of the configuration file.
Configuration rollback:
- Use the command line to enter setup mode on the device.
- Roll back to the last known good configuration. For example, on a Cisco device, you can use the following command:

- Save the configuration:

Restart the device:
- Restart the device for the changes to take effect.
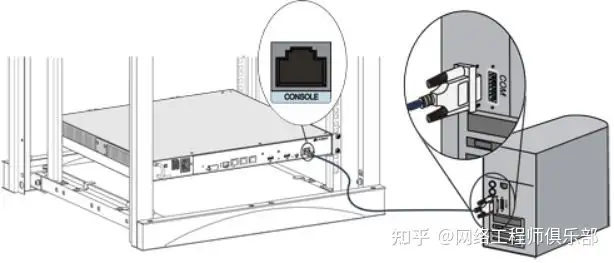
04 Select Skip Configuration File and Restore the Device to Factory Settings via the Bootware Menu
Enter the Bootware menu:
- Power off and restart the device.
- Press a specific key or key combination during the device startup process to enter the Bootware menu.
Select Skip Profile:
- Select the option to skip loading of the configuration file.
Restore factory settings:
- Use the command line to enter setup mode on the device.
- Clear all configurations. For example, on a Cisco device, you can use the following command:

Restart the device:

To perform initial configuration:
- After the device restarts, follow the initial configuration wizard to perform basic configuration.



