AnyViewer is a free and fast remote desktop software, read more…
Is AnyViewer is Not Connecting to Server?
After launching the AnyViewer, you found that the network connection status icon in the upper left corner is red, and the device ID is not displayed, but 9 small black dots are seen, please see the figure below.
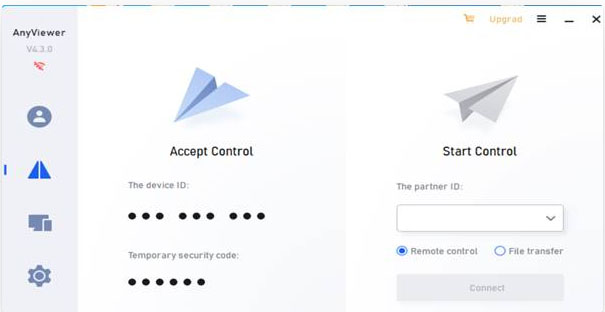
Fix the AnyViewer Not Connect to Server Issue: 2 Easy Ways
There are two main reasons for this phenomenon, the first is that the “RCService” service is deleted or not started; The second is the inability to connect to the server.
Way 1. Restart RCService
Let’s check the first reason first, open Windows Task Manager, then switch to the “Services” page, find out if there is a Windows service “RCService”, if there is no service found, reinstall AnyViewer. If there is a service, but the RCService service is not started, right-click on the service to display the pop-up menu, and then click the “Start” menu item to start the service, please see the figure below.
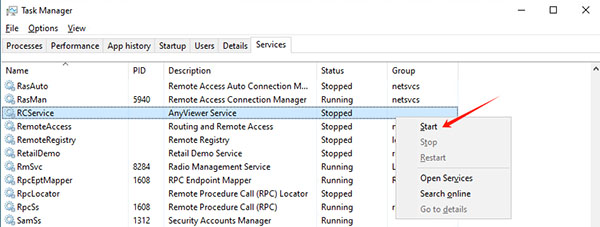
Way 2. Analyze AnyViewer Server Connection via Unicorn
If it’s not a service problem, then let’s analyze whether it is unable to connect to the server, this process is a little more complicated, we need to use some network analysis tools, such as: Unicorn, capsa, wirshark, etc. Below we will use the Unicorn network analysis tool to analyze this reason.
Step 1. Install Unicorn
Before the analysis, please download Unicorn and install it correctly, note that you need to restart the operating system after installation. After restarting the computer, click the desktop “Unicorn Network Analyzer” shortcut to start the Unicorn network analysis tool, please see the figure below.
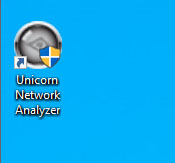
Step 2. Set up Filter Rule
Then click the “Start” button to pop up the start analysis window, AnvViewer is through the 30192 port of the server to establish a control connection, so we need to set a filter rule to filter out the network packets we don’t need. Click “Packet Filter” on the left side of the pop-up window to switch to the filter settings window, Check the “TCP” filter, and double-click it to pop up the filter detailed settings window, please see the figure below.
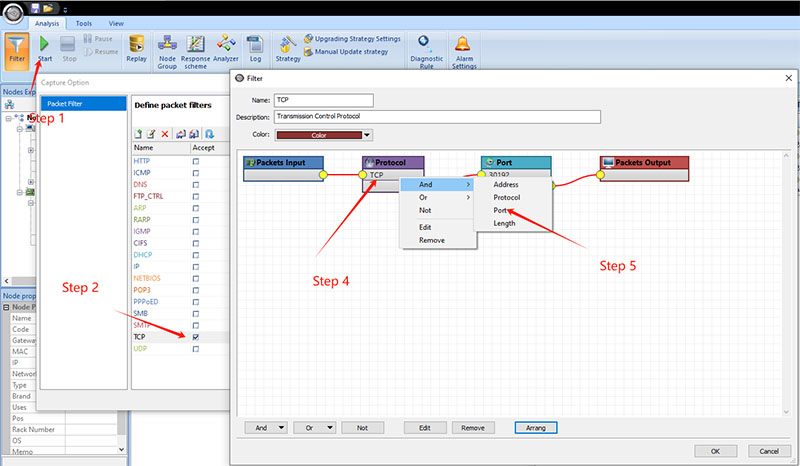
Right-click the “Protocol\TCP” icon to pop up the settings menu, and then click the “And\Port” menu item to show “Port Restriction” settings window, please see the figure below.
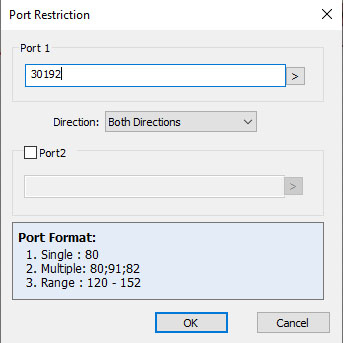
Step 3. Wait for Unicorn Analysis Results
After setting the filter conditions, click the “OK” button to start collecting packets, switch to the “Conversations (TCP & UDP)” page on the main interface, and after a while, we will see something similar to the image below
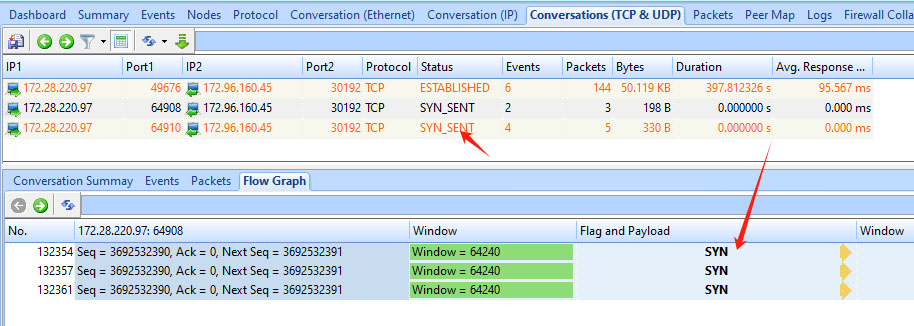
As can be seen from the figure, AnyViewer continuously sends TCP synchronization requests to the control server, but the server does not reply, which means that the request packets have not arrived, and the most likely reason for this situation is that TCP port 30192 is forbidden by some network devices or software. You can learn about the port settings by checking the firewall settings of the machine or by contacting your network administrator



